
La seguridad que debe tener la información de nuestros discos duros tiene que ser eficaz, ya que la misma puede tener una importancia demasiado grande como para que se llegue a perder de un momento a otro por algún tipo de imprevisto; si actualmente existen diferentes formas de realizar una copia de seguridad en Windows, ¿que pasa con los ordenadores de Apple? La solución para esta plataforma viene de la mano del Time Machine, siendo un sistema bastante óptimo a la hora de poder realizar este tipo de respaldos.
Las personas que se inician con un MacBook Pro podría encontrar determinados problemas a la hora de realizar esta copia de seguridad con su Time Machine, siendo ese el motivo principal por el cual dedicaremos algo de tiempo para indicar unos cuantos aspectos básicos que nos ayudarán a realizar una copia de seguridad o respaldo de información, en uno de estos ordenadores.
Configurando a nuestro ordenador Mac con Time Machine
Empezaremos diciendo, que Time Machine requiere de un disco duro externo para poder realizar este tipo de copias de seguridad; por tal motivo, lo primero que necesitaremos hacer, es conectar a este disco duro a nuestro ordenador Mac; si no hemos utilizado a Time Machine anteriormente con otro disco duro nos aparecerá el mensaje sugiriendo que configuremos al que hemos conectado, como un dispositivo para realizar esta copia de seguridad. Si el disco duro esta forma quedó en NTFS o FAT32 se nos mostrará un mensaje sugiriendo que el disco duro será formateado a un sistema Mac HFS+, lo cual quiere decir que toda la información allí contenida se perderá.

La imagen que puedes admirar en la parte superior, es aquella ventana con la que te encontrarás la primera vez que Time Machine intenté configurar al disco duro externo. Allí tienes la opción de activar la pequeña casilla que te ayudará a encriptar los datos respaldados; ahora solamente tendrías que hacer clic en el botón «Use as Backup Disk» para preparar al dispositivo como unidad de recuperación.

Un icono se alojará en la barra del menú, mismo que te ayudará a abrir las preferencias de Time Machine; a pesar de que vamos a utilizar un disco duro externo, también podrías llegar a ubicar a alguno que se encuentre conectado a la red. Una vez que aparezcan las preferencias de Time Machine tendremos la posibilidad de encender o apagar el servicio, todo dependiendo del tipo de copia de seguridad que vayamos a realizar.

Una vez que tengamos seleccionado a nuestro disco duro externo con Time Machine, deberemos elegir al botón de Opciones para poder excluir carpetas y directorios que no deseemos respaldar.

Ahora bien, si vamos a tener conectado el disco duro de forma constante entonces lo ideal sería que el servicio se encuentre siempre encendido (activado). La mayoría de personas, suelen conectar al disco duro eventualmente, debiendo por tanto seleccionar al switch en apagado, lo cual quiere decir, que la copia de seguridad se realizará de forma manual.

Eso es todo lo que necesitamos hacer para poder respaldar toda la información de nuestro MacBook Pro con Time Machine, siendo un proceso relativamente fácil de realizar y que no involucra ningún tipo de trabajo excepcional; ahora bien, quizá te estés preguntando ¿como puedo recuperar mi copia de seguridad? Si en un momento determinado llega a fallar el sistema operativo y previamente realizaste esta copia de seguridad como lo hemos sugerido, de una manera muy fácil y sencilla tendrás la posibilidad de recuperar absolutamente todo.
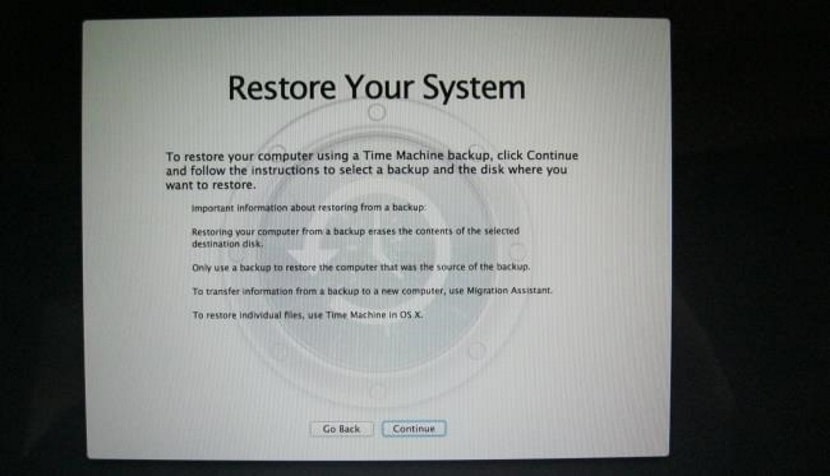
Lo único que tienes que hacer, es reiniciar (o encender) a tu MacBook Pro y mantener presionada la tecla Command + R por un instante, con lo que aparecerá una ventana que te ayudará a Restaurar el Sistema mediante un pequeño asistente.
Antes de encender el ordenador y de utilizar el atajo de teclado que hemos sugerido, debías haber conectado al disco duro en el cual se hizo la copia de seguridad con Time Machine. Dependiendo de la cantidad de información que hayas respaldado será el tiempo que demore en recuperarse absolutamente todo.
