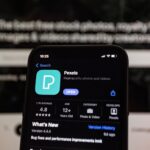Esta podría ser una gran necesidad para quien descargó alguna imagen ISO de Windows de Internet y específicamente, desde la web oficial de Microsoft. A pesar de que el problema puede ser muy poco común, pero quizá dicha imagen de disco no sea booteable, lo cual quiere decir, que no podremos instalar al sistema operativo utilizando a un pendrive USB con el método sugerido por Microsoft.
Para quien se perdieron la noticia sobre lo que mencionamos anteriormente, Microsoft ofreció una pequeña herramienta que tiene el nombre de Windows7USB, la cual nos permite transferir todo el contenido de una imagen ISO de Windows al pendrive USB. Pues bien, si este accesorio no tiene el sector de arranque en su estructura, entonces jamás podremos iniciar el ordenador con el mismo y por tanto, estaríamos imposibilitados de instalar Windows bajo esta modalidad de trabajo. Ventajosamente si existe una alternativa para seguir, algo que explicaremos en lo que va de este tutorial.
Convirtiendo nuestro pendrive USB en un accesorio booteable
Intentaremos ser lo más lúdico posibles en este tutorial, ello debido a que el proceso es un poco complicado de seguir. Lo que necesitamos por el momento, será tener a la mano los siguientes elementos y herramientas:
- Nuestro pendrive USB, mismo que puede ser de 8 GB preferiblemente.
- La imagen ISO de nuestro sistema operativo (puede ser alguno que nos propuso Microsoft desde su web oficial).
- Alguna herramienta para montar imágenes de disco ISO.
- Pocos conocimientos de informática básica.
Pues bien, si ya tenemos todos los elementos y herramientas que hemos sugerido anteriormente entonces estaremos en la capacidad de poder crear nuestro pendrive USB con auto-arranque (booteable). Lo primero que necesitaremos hacer casi de forma secuencial es lo siguiente:
- Montamos la imagen ISO con la aplicación que sea de nuestra preferencia (podríamos utilizar a Daemon Tools entre otras cuantas alternativas más).
- Insertamos nuestro pendrive USB en algún puerto libre.

- Hacemos el llamado del CMD con permisos de administrador.
- En la línea de comandos escribimos: diskpart y presionamos la tecla de Entrar.

- Ahora escribimos el comando: «List Disk» sin las comillas y presionamos la tecla de Entrar.
- De la lista, tomamos nota del número de disco que pertenezca a nuestro pendrive USB.

- Ahora escribimos la siguiente sentencia: «Select Disk #» sin las comillas y en donde, el símbolo propuesto tiene que ser han pasado por el número de disco que pertenecen a nuestro pendrive USB.

- Presionamos la tecla de Entrar.
- Ahora escribimos el comando: «Clean» y Entrar

- Seguimos con otra línea de comando: «create partition primary» y presionamos la tecla Entrar.

- Ahora solamente escribimos el comando: Active y luego la tecla Entrar.
- Realizamos un formato NTFS que nuestro pendrive USB con el comando: «format FS=NTFS» y presionamos la tecla de Entrar.

- Luego que se haya formateado el pendrive USB escribimos el comando: «assign» y presionamos la tecla de mayúsculas entrar.
- Salimos de este entorno de trabajo escribiendo: «exit» y la tecla de entrar.

Con este pequeño procedimiento hemos preparado a nuestro pendrive USB, dándole formato y haciendo que el accesorio se convierta en un dispositivo con auto-arranque (booteable). Ahora lo que resta hacer, es copiar todo el contenido de nuestro disco de instalación que ahora, lo tenemos como imagen ISO. Previamente sugerimos que a la misma se la debe montar con alguna aplicación especializada.
El lector interesado en este procedimiento debe registrar, cual es la letra de unidad tanto del pendrive USB (x) como del CD-ROM (y) montado virtualmente en el ordenador, algo que ahora hemos colocado como ejemplo para poder seguir con la última parte de este tutorial.
Sin salir de la ventana terminal de comandos (el cmd) ahora debemos escribir la siguiente sentencia:
xcopy x:*.* /s/e/f y:/
- A la «x» la tendremos que reemplazar con la letra de unidad de nuestro CD-ROM o DVD montado textualmente.
- A la «y» en cambio con la letra de unidad de nuestro pendrive USB.
Luego de presionar la tecla Entrar el proceso de copiado empezará. Hemos optado por este procedimiento y más no, al convencional (seleccionar y arrastrar) ya que se requiere de una operación que mantenga los atributos de cada uno de los archivos que se encuentran en la unidad virtual. Luego de que todo el proceso haya terminado, ya podemos reiniciar el ordenador con el pendrive USB insertado y así, proceder a instalar el sistema operativo que hemos transferido hacia este dispositivo.